下記以外の操作方法で不明な点がございましたら、お問い合わせください。
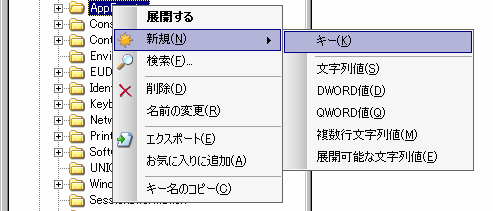
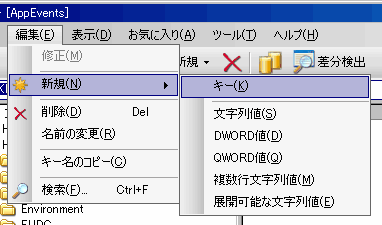
レジストリキーを選択した状態で右クリックまたメニューバー「編集」から「新規→キー」を実行し、新しいキーの名前を入力するダイアログが表示されるので、入力し作成します。
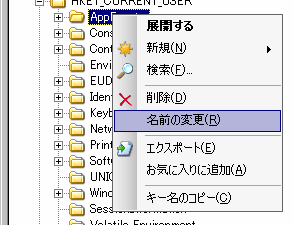
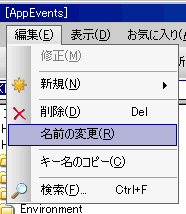
レジストリキーを選択した状態で右クリックまたメニューバー「編集」から名前の変更を実行し、キーが編集可能な状態になるので、入力し名前を変更してください。
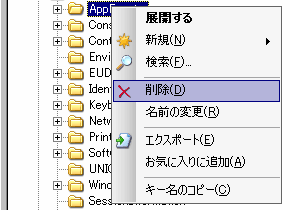
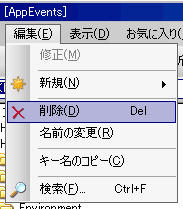
レジストリキーを選択した状態で右クリックまたメニューバー「編集」から削除を実行し、任意のキーを削除してください。
※システムやアプリケーションに関連しているキーを削除すると正常に動作しなくなる可能性がありますので、十分注意して行ってください。
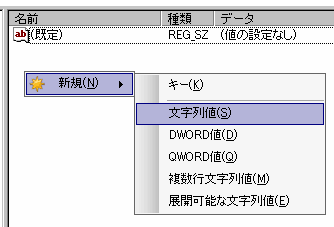
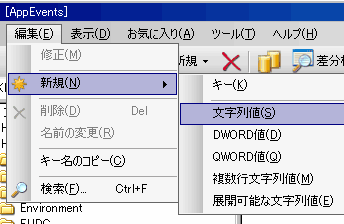
値が表示されている部分の何もないところで右クリック、ツールバーまたメニューバー「編集」から「新規→値の種類」を実行し、新しい値を作成するダイアログが表示されるので、入力し作成します。
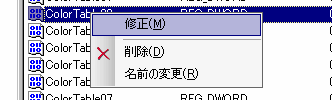
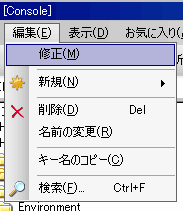
レジストリの値を選択した状態で右クリックまたメニューバー「編集」から修正を実行し、各値の種類に対応した編集用のダイアログが表示されますので、修正してください。
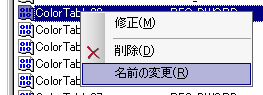
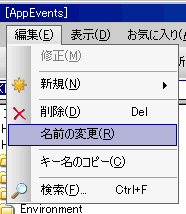
レジストリの値を選択した状態で右クリックまたメニューバー「編集」から修正を実行し、キーが編集可能な状態になるので、入力し名前を変更してください。
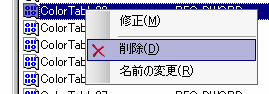
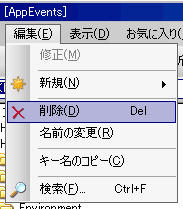
レジストリの値を選択した状態で右クリックまたメニューバー「編集」から削除を実行し、任意のキーを削除してください。
※システムやアプリケーションに関連している値を削除すると正常に動作しなくなる可能性がありますので、十分注意して行ってください。

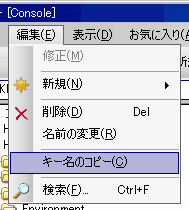

レジストリキーを選択した状態で右クリックまたメニューバー「編集」からキー名のコピーを実行し、レジストリキーのパスをクリップボードへコピーします。
※ステータスバーをダブルクリックすると「マイコンピュータ」を含めたパスをクリップボードへコピーします。

表示したレジストリキーがリストボックスに記憶されていますので、任意のレジストリを選択し「移動」をクリックしキーへジャンプしてください。
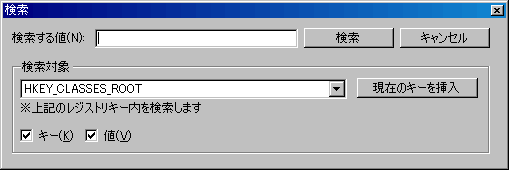
メニューバー「編集」、ツールバーまたはレジストリキーを右クリックし「検索」を実行します。
検索ダイアログが起動するので、検索したいキーワードを入力し検索してください。
| 検索対象 |
検索するレジストリキーを設定します。 ※レジストリキーを限定することでより高速に検索することができます。 ※キーを選択した状態で検索ダイアログを起動すると、現在のキーを挿入することができます。 |
| キー | キーを検索する対象にするか |
| 値 | 値を検索する対象にするか |
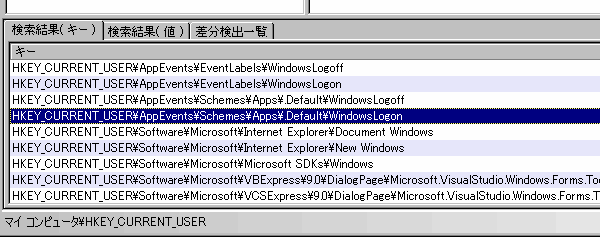
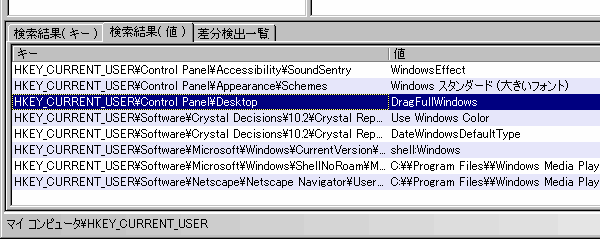
下の検索フィールドに結果が表示されます。検索結果の行をダブルクリックすると選択したレジストリキーへジャンプすることができます。
上の図は「HKEY_CURRENT_USER」内を「Windows」というキーワードで検索した例です。
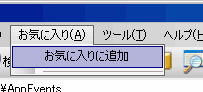
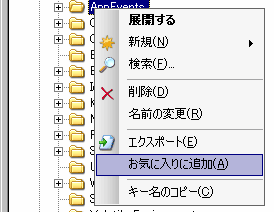
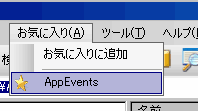
レジストリキーを選択した状態で右クリックまたメニューバー「お気に入り」からお気に入りに追加を実行し、お気に入りメニューに登録します。
登録されているお気に入りをクリックすると、そのキーへジャンプします。
変更、削除したいお気に入り項目を右クリックし選択してください。
| 参照先の変更 | お気に入りに表示される項目の名前と参照先を変更することができます。 ※項目の名前はデフォルトでは、参照先のレジストリキーの名前になっています。 |
| 削除 | 項目をお気に入り項目から削除します。 |
ツールバーまたメニューバー「ツール」からセーブポイント作成を実行し、ダイアログを表示します。
はじめに、セーブポイントを作成し、セーブポイントから現在のレジストリの相違を検出します。
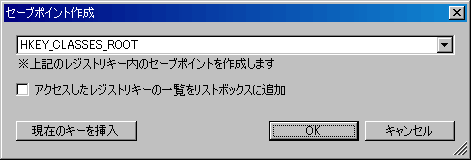
セーブポイントを作成するレジストリキーのルートを選択してください。選択したレジストリキー以下の全てのサブキーのセーブポイントを作成します。
「HKEY_CURRENT_ROOT」のようなキーはもちろん「HKEY_CURRENT_USER\AppEvents」といったサブキーのセーブポイントも作成できます。
| アクセスしたレジストリキーの一覧をリストボックスに追加 | 起動してからアクセスしたレジストリキーの履歴をリストボックスに追加します。 |
| 現在のキーを挿入 | 現在、選択されているレジストリキーを選択します。 |
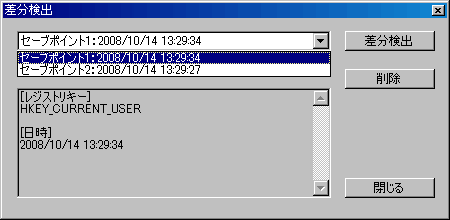
差分を検出するセーブポイントを選択します。セーブポイントを選択すると下のボックスにセーブポイント情報が表示されます。
作成したセーブポイントのレジストリルートからの差異を検出します。
差分検出では以下のことを検出します。
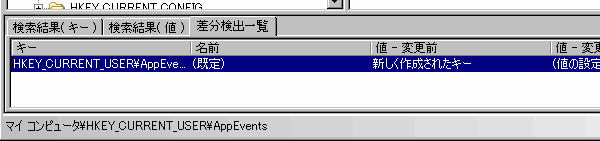
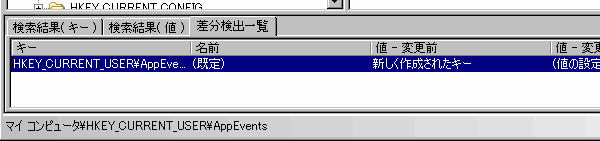
※結果の行をダブルクリックすると選択されたキーへジャンプします。